👛 Full step by step guide to import your Uncut wallet into Metamask and view your Collectibles there
Your amazing Collectibles are now safely stored on any wallet you have linked to your account and decided to use when you purchased your Collectibles.
If you started using the non-custodial wallet that we have created for you automatically when you signed up and you now have a wallet of your own (like Metamask), you can freely transfer your NFTs to your existing wallet. This guide will walk you through all the necessary steps to allow you to transfer your Collectibles. Here is an overview of the 5 main steps:
- 1 - Export your Uncut wallet’s private key
- 2 - Add Polygon Network to your Metamask
- 3 - Import your Uncut wallet into Metamask
- 4 - Import your Collectible into Metamask
By transferring your Collectible to your MetaMask, you'll be able to store it next to your other NFTs and even resell it on Ethereum marketplaces like OpenSea. How awesome is that?
Step 1 - Export your Uncut wallet
First you need to retrieve the private key from your uncut wallet that we have created for you when you first Signed up.
⚠️ IMPORTANT: this key is confidential and is personal to you. We at Uncut do not have access to your private key. You should NEVER SHARE IT WITH ANYONE, including us.
- Visit https://reveal.magic.link/uncut
- Login using the same email address you used on Uncut (you will be sent a MagicLink just like when you log into Uncut)
- Reveal your private key and copy it to a safe place

Step 2 - Add Polygon Network to your Metamask
Uncut uses the Polygon Network which might not be added to your Metamask wallet by default. To import your Uncut NFTs into MetaMask, you need to make sure you have Polygon Mainnet network installed on Metamask. Adding Polygon support to your wallet involves adding some network details to the extension.
The info you will need is the following:
- Network name: Polygon Mainnet
- New RPC URL: https://polygon-rpc.com/
- Chain ID: 137
- Currency Symbol: MATIC
Here are the Steps to add Polygon on your MetaMask in the Browser Extension (the steps on mobile are very similar):
Click on the "Account button"

Go to "Settings"

Click on "Networks"

Click on "Add Network"

Fill-in the details then click " Save"

Step 3 - Import your Uncut wallet into Metamask
⚠️ WARNING: Imported accounts on Metamask ARE NOT BACKED UP by your Secret Recovery Phrase. Even though they will appear in your MetaMask wallet, you need to save the private keys used to import them the same way you save your Secret Recovery Phrase. If you delete your wallet and need to restore from your Secret Recovery Phrase, you will need to re-add imported accounts with their Private Keys.
Here is the article straight from Metamask: https://metamask.zendesk.com/hc/en-us/articles/360015489331-How-to-import-an-Account
- Click the circle icon at the top right corner of your MetaMask pop-up next to the network indicator.
- Select “Import Account” on the dropdown menu:
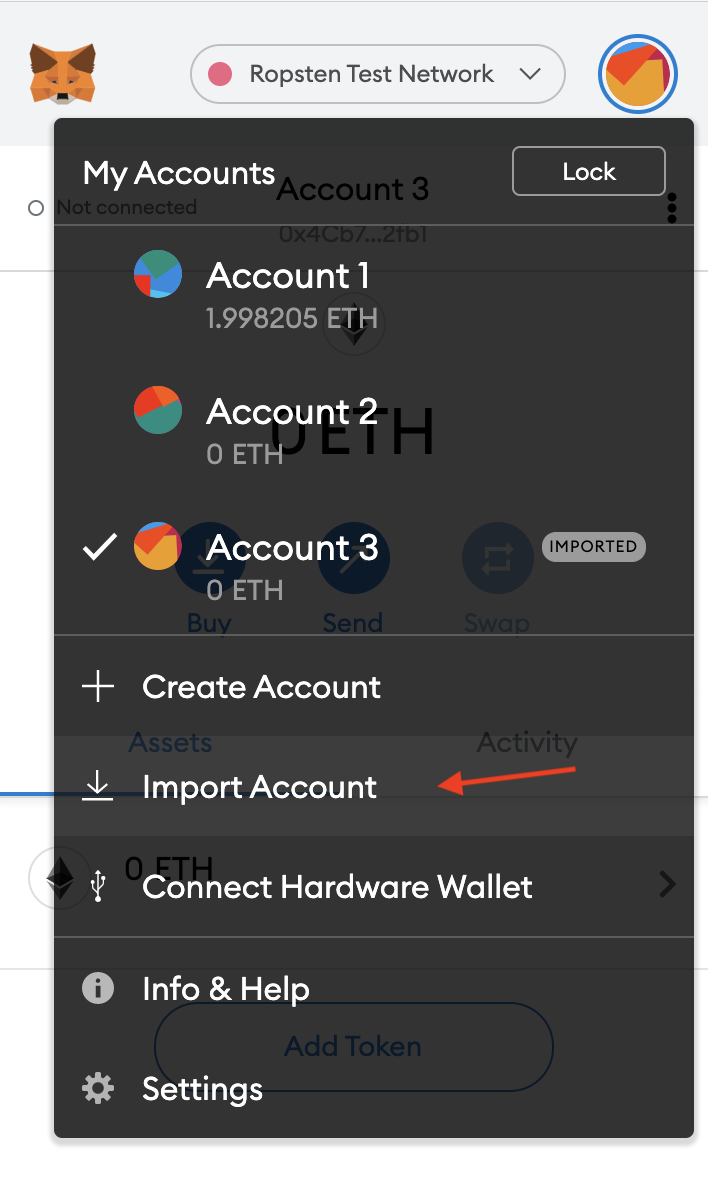
3. You will be directed to the Import page. Paste your private key and click “ Import”.
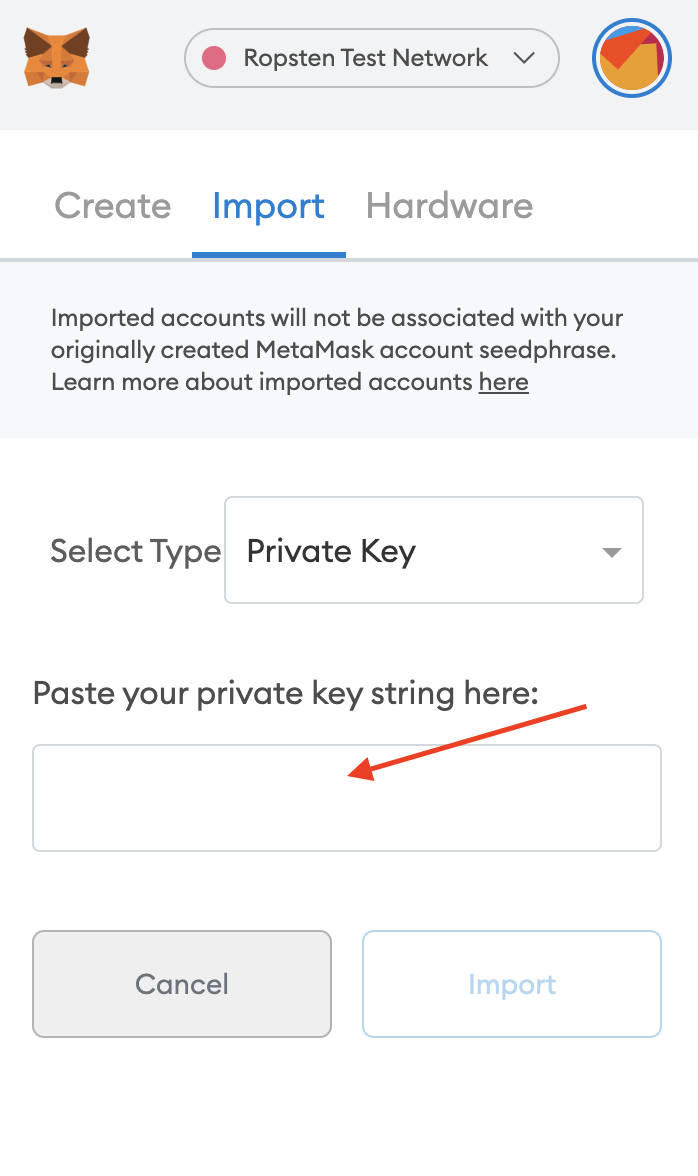
4. Bonus step: Take this opportunity to give appropriate names to your different accounts on MetaMask

Step 4 - Import your Collectible into Metamask
⚠️Note that at the moment, Metmask only allows you to see your Collectibles on MetaMask Mobile.
Before your can import your Collectible into Metamask, you need to have the following information about your Collectible:
- Contract Address
- Token ID
You can find this information in a few places. Firstly, you can go to the URL where you bough the Collectible and look in the details section. You can also navigate to your "My Account" section of Uncut (https://uncut.fm/user/my-account) and click "Collected NFTs" to open the Collectible page. You will find the needed info in the Details section.

If you need help finding both your Contract Address or the Token ID, hit us up in our live chat or at support@uncut.fm
Once you have this information, you can proceed with Importing your Collectible into Metamask
- Open you MetaMask app on your mobile and make sure you are viewing the correct account
Tap on the NFT tab and click “Import NFTs”

Paste the Contract Address into the 'Address' box and the Token ID into the box marked 'ID'

- Then tap on the ‘IMPORT' button, and your Collectibles should appear under the NFTs tab
That's it ;) We know this is still quite cumbersome and we encourage you to connect your existing wallets to your Uncut account so you store your Collectibles into the wallet of your choice when you purchase them. If you need help at anytime, please do not hesitate to hit us up on the live chat or send an email to support@uncut.fm







